EPLAN触点映像移动技巧详解摘要:EPLAN软件在电气设计领域具有广泛应用,其中触点映像的移动是设计过程中的重要环节。本文详细介绍了EPLAN触点映像的移动技巧,包括使用快捷键、拖拽功能以及精确对齐和分布等方法,旨在提高设计效率与准确性。通过掌握这些技巧,设计师可以更加灵活、快速地调整触点映像位置,优化电气图纸布局,确保设计工作的顺利进行。
本文目录导读:
在电气设计领域,EPLAN作为一款强大的电气设计软件,被广泛应用于各种电气项目的图纸绘制和文档管理中,触点映像作为电气图纸中的重要元素,其位置和布局直接影响到图纸的可读性和美观度,本文将详细介绍如何在EPLAN中移动触点映像,帮助用户提升图纸设计效率和质量。
本文旨在解决EPLAN用户在图纸设计中遇到的触点映像移动问题,通过详细步骤和技巧介绍,帮助用户快速掌握如何在EPLAN中移动触点映像,优化图纸布局,提高设计效率,本文还将探讨移动触点映像时可能遇到的问题及解决方案,确保用户能够顺利完成图纸设计。
了解触点映像的基本概念
在EPLAN中,触点映像用于表示电气元件(如继电器、接触器等)的触点状态,它通常与电气符号相关联,用于在图纸上清晰地展示电气回路的连接情况,触点映像的准确位置和布局对于图纸的可读性至关重要。
移动触点映像的基本步骤
1、选择触点映像
在EPLAN图纸中找到需要移动的触点映像,使用鼠标单击触点映像,以选中它,触点映像周围会出现一个选择框,表示它已被选中。
2、启动移动命令
选中触点映像后,按下键盘上的“F2”键或右键单击选择框,在弹出的菜单中选择“移动”命令,鼠标指针将变为一个移动图标,表示已进入移动模式。

3、拖动触点映像
在移动模式下,使用鼠标拖动触点映像到新的位置,拖动过程中,可以实时看到触点映像的移动轨迹,以便准确放置。
4、确认移动
将触点映像拖动到目标位置后,松开鼠标左键,EPLAN将自动确认移动操作,并更新图纸中的触点映像位置。
移动触点映像的高级技巧
1、使用对齐和分布功能
在移动多个触点映像时,可以使用EPLAN的对齐和分布功能来优化布局,选中多个触点映像后,右键单击选择框,在弹出的菜单中选择“对齐”或“分布”命令,根据提示选择对齐方式或分布方式,即可快速调整触点映像的位置和间距。

2、利用网格和捕捉功能
EPLAN提供了网格和捕捉功能,以帮助用户更精确地移动触点映像,在移动触点映像时,可以打开网格显示(通常在视图设置中),并使用捕捉功能(如捕捉到网格线、捕捉到电气符号等)来确保触点映像的准确放置。
3、复制和粘贴触点映像
有时,需要在图纸的不同位置放置相同的触点映像,可以使用EPLAN的复制和粘贴功能,选中需要复制的触点映像后,按下键盘上的“Ctrl+C”键进行复制,将光标移动到目标位置,按下“Ctrl+V”键进行粘贴,这样,就可以在图纸的不同位置快速放置相同的触点映像。
移动触点映像时可能遇到的问题及解决方案
1、触点映像无法选中
如果触点映像无法选中,可能是因为它被其他对象遮挡或处于锁定状态,可以尝试使用“选择过滤器”来筛选并选中触点映像,或者检查对象是否被锁定并解锁它。
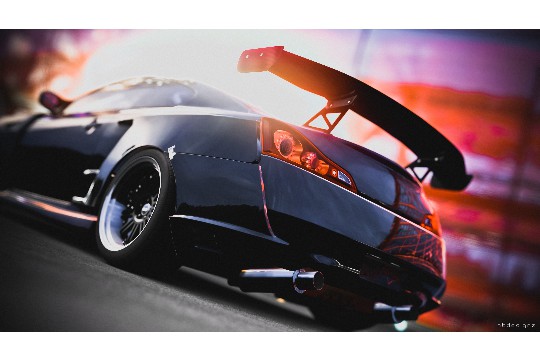
2、移动后触点映像位置不正确
在移动触点映像后,如果发现其位置不正确,可能是因为移动过程中发生了偏移或捕捉到了错误的位置,可以使用“撤销”命令(通常是“Ctrl+Z”)来撤销移动操作,并重新进行移动,确保在移动过程中使用了网格和捕捉功能来提高准确性。
3、移动后图纸布局混乱
在移动多个触点映像后,如果发现图纸布局变得混乱,可能是因为触点映像之间的间距或对齐方式不正确,可以使用对齐和分布功能来重新调整触点映像的位置和间距,以恢复图纸的整洁和可读性。
通过本文的介绍,相信用户已经掌握了在EPLAN中移动触点映像的基本步骤和高级技巧,在图纸设计中,合理使用这些技巧可以大大提高设计效率和质量,对于可能遇到的问题及解决方案也有了更深入的了解,希望本文能够帮助用户更好地使用EPLAN进行电气设计,并创作出更加优秀的图纸作品。





 沪ICP备2024088449号-10
沪ICP备2024088449号-10