本文提供了WinCC USB传输制作的详细解析与最新解决方案。内容涵盖了WinCC系统中如何通过USB进行数据传输的完整步骤,包括必要的软件准备、硬件配置、传输参数设置以及常见问题排查等。该解决方案旨在帮助用户高效、稳定地完成WinCC项目的数据传输任务,确保数据传输的准确性和可靠性。通过遵循本文的指导,用户可以轻松掌握WinCC USB传输的制作方法,提升工作效率。
本文目录导读:
本文旨在详细介绍如何在WinCC环境中制作USB传输功能,包括前期准备、配置步骤、数据传输及故障排查等关键环节,通过本文的指导,读者将能够轻松掌握WinCC与USB设备之间的数据传输方法,实现高效、稳定的数据交互。
WinCC(Windows Control Center)是西门子自动化领域中的一款重要软件,广泛应用于工业自动化监控系统中,在实际应用中,经常需要将WinCC中的数据导出到USB设备中,或者从USB设备中导入数据到WinCC,本文将详细介绍如何在WinCC中实现这一功能。
前期准备
1、硬件准备
- 确保计算机上已连接一个可用的USB接口。
- 准备一个符合要求的USB存储设备(如U盘)。
2、软件准备
- 安装并配置好WinCC软件。
- 确保WinCC项目已正确创建并运行。
3、权限设置
- 确保当前用户具有对USB设备的读写权限。
- 在WinCC中配置好相应的数据归档和变量。
配置WinCC项目
1、创建变量
- 在WinCC项目管理器中,创建需要传输的变量。
- 确保这些变量已在WinCC画面中正确显示和更新。
2、配置归档
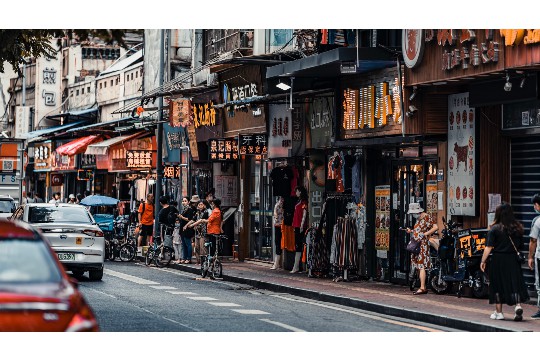
- 如果需要传输历史数据,需在WinCC中配置数据归档。
- 设置归档的周期、存储位置和格式等参数。
3、添加脚本
- 在WinCC中编写VBS或C脚本,用于实现数据的读取和写入操作。
- 脚本应包含对USB设备的识别、数据格式的转换以及数据的读写等逻辑。
4、配置画面
- 在WinCC画面中添加按钮或菜单项,用于触发数据传输操作。
- 将按钮或菜单项与前面编写的脚本进行关联。
实现USB传输
1、连接USB设备
- 将USB存储设备插入计算机的USB接口中。
- 等待系统识别并挂载USB设备。

2、触发传输操作
- 在WinCC画面中,点击已配置的按钮或菜单项。
- 脚本将开始执行,识别USB设备并读取或写入数据。
3、数据格式转换
- 如果需要,脚本将对数据进行格式转换,以适应USB存储设备的存储要求。
- 转换后的数据将被写入USB存储设备中,或从USB存储设备中读取并显示在WinCC画面中。
4、断开USB设备
- 数据传输完成后,安全地移除USB存储设备。
- 在WinCC画面中提供断开USB设备的提示或按钮,以确保数据完整性。
故障排查与优化
1、常见问题排查
- 如果USB设备无法识别,检查USB接口、驱动程序和权限设置。

- 如果数据传输失败,检查脚本逻辑、数据格式和USB设备的存储空间。
2、性能优化
- 优化脚本逻辑,减少不必要的计算和IO操作。
- 合理使用WinCC的缓存机制,提高数据传输效率。
3、安全性增强
- 对USB设备进行身份验证和加密处理,确保数据安全。
- 在WinCC中配置访问控制,限制对数据传输功能的访问权限。
实际应用案例
以下是一个简单的实际应用案例,用于说明如何在WinCC中实现USB传输功能。
某工厂使用WinCC作为监控系统,需要定期将生产数据导出到U盘中以便后续分析,为了实现这一功能,工厂技术人员在WinCC中创建了一个数据归档,用于存储生产数据,他们编写了一个VBS脚本,用于读取归档中的数据并将其写入U盘中,在WinCC画面中,他们添加了一个按钮用于触发数据传输操作,每当需要导出数据时,操作人员只需点击该按钮即可实现数据的自动导出。
通过本文的介绍,我们了解了如何在WinCC中实现USB传输功能,从前期准备到配置WinCC项目,再到实现USB传输和故障排查与优化,每个步骤都至关重要,只有掌握了这些技能,我们才能在实际应用中灵活应对各种需求,确保WinCC与USB设备之间的数据传输高效、稳定且安全,希望本文能为读者提供有益的参考和帮助。








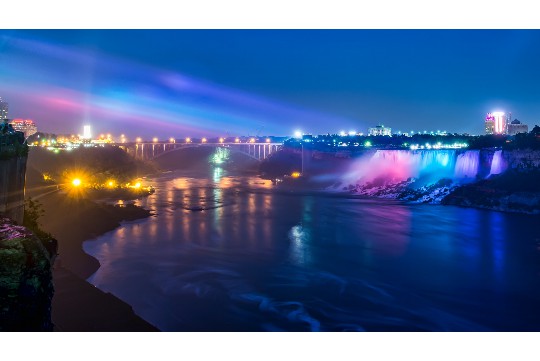




 沪ICP备2024088449号-10
沪ICP备2024088449号-10