"Sinamics DCC导出全攻略提供了掌握最新导出方法的详细指导,旨在帮助用户轻松理解和操作Sinamics DCC系统的数据导出流程。该攻略可能涵盖了从基础设置到高级选项的全面步骤,确保用户能够高效、准确地完成数据导出任务,无论是对于初学者还是有一定经验的用户,都是一份实用的参考资料。"
本文目录导读:
本文旨在详细介绍如何从Sinamics DCC(西门子动态传动控制中心)中导出数据,包括配置参数、故障记录及诊断信息等,通过逐步指导,读者将能够掌握最新的导出技巧,确保数据的完整性和准确性,无论是维护工程师还是系统管理员,都能从中获得实用的操作指南。
在工业自动化领域,Sinamics DCC作为西门子传动系统的核心控制单元,扮演着至关重要的角色,它不仅能够实现高效、精确的电机控制,还提供了丰富的数据记录和诊断功能,如何有效地导出这些数据,以便进行后续分析或备份,是许多工程师面临的实际问题,本文将详细介绍如何从Sinamics DCC中导出所需数据。
二、导出前的准备工作
1. 确认连接状态
在导出数据之前,首先需要确保与Sinamics DCC的连接是稳定的,这包括检查网络连接(如以太网)或物理连接(如串口线)是否正常,确认所使用的软件工具(如TIA Portal或Starter)已正确安装并配置好与DCC的通信参数。
2. 选择导出内容
根据实际需求,确定需要导出的数据类型,常见的导出内容包括:
配置参数:用于备份或迁移到其他设备。
故障记录:用于分析设备故障原因。
诊断信息:用于评估设备运行状态。
三、使用TIA Portal导出数据
1. 打开TIA Portal并连接DCC

启动TIA Portal软件,进入项目视图,在“在线”选项卡中,选择“连接到设备”,并按照提示输入DCC的IP地址或设备名称,建立连接。
2. 导航至数据导出界面
连接成功后,在TIA Portal的左侧导航栏中找到“设备 & 网络”部分,展开后选择“驱动器”,在驱动器列表中,找到并双击目标DCC设备,进入其详细配置界面。
3. 导出配置参数
在DCC的详细配置界面中,选择“参数”选项卡,这里列出了所有可配置的参数,为了导出这些参数,可以使用TIA Portal提供的“导出”功能,点击工具栏上的“导出”按钮,选择保存位置和文件名,即可完成配置参数的导出。
4. 导出故障记录和诊断信息
同样在DCC的详细配置界面中,选择“诊断”选项卡,这里可以查看当前的故障记录和历史诊断信息,为了导出这些信息,可以使用TIA Portal的“日志导出”功能,点击工具栏上的“导出日志”按钮,选择相应的导出选项(如时间范围、数据类型等),然后指定保存位置和文件名。
四、使用Starter导出数据
1. 启动Starter并连接DCC

如果使用的是Starter软件,首先启动软件并进入主界面,在“连接”选项卡中,选择正确的通信接口(如以太网或串口),并输入DCC的相应参数(如IP地址、波特率等),建立连接。
2. 导出配置参数
连接成功后,在Starter的主界面中,可以看到DCC的当前状态和配置信息,为了导出配置参数,选择“参数”选项卡,然后右键点击参数列表中的任意位置,选择“导出参数”选项,在弹出的对话框中,指定保存位置和文件名,即可完成配置参数的导出。
3. 导出故障记录和诊断信息
在Starter中,故障记录和诊断信息通常可以在“诊断”或“事件”选项卡中找到,为了导出这些信息,选择相应的选项卡,并查找“导出”或“保存”按钮,根据软件版本和界面布局的不同,导出选项的具体位置可能有所不同,只需按照提示操作即可完成导出。
五、注意事项与常见问题排查
1. 注意事项
- 在导出数据之前,请确保已备份当前项目或配置,以防意外丢失。
- 导出过程中,请保持与DCC的连接稳定,避免中断导致数据不完整。

- 导出后的数据应妥善保存,并定期进行备份和验证。
2. 常见问题排查
连接失败:检查网络连接或物理连接是否正常;确认DCC的IP地址或设备名称是否正确;检查防火墙或安全软件是否阻止了通信。
导出数据不完整:检查导出过程中是否出现错误提示;确认所选的导出范围和数据类型是否正确;尝试重新连接DCC并再次导出。
软件崩溃或卡顿:关闭不必要的后台程序;更新TIA Portal或Starter至最新版本;尝试在不同的计算机或操作系统上导出数据。
通过本文的介绍,读者应该已经掌握了如何从Sinamics DCC中导出数据的基本方法和注意事项,无论是使用TIA Portal还是Starter软件,只要按照步骤操作,都能轻松完成数据的导出工作,希望本文能为广大工程师提供实用的操作指南,助力工业自动化领域的快速发展。






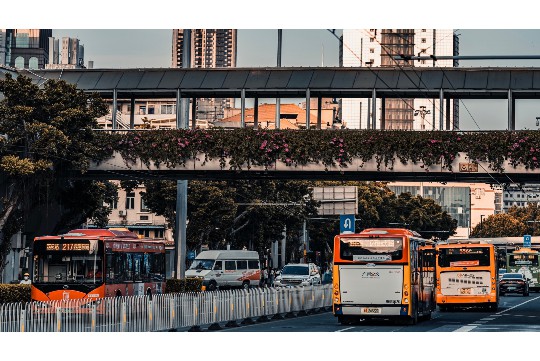






 沪ICP备2024088449号-10
沪ICP备2024088449号-10