WinCC画面轻松转图片最新实操指南提供了将WinCC监控画面快速转换为图片的方法。该指南旨在帮助用户简化操作流程,通过一系列步骤,用户能够轻松地将WinCC中的实时画面或历史画面保存为图片格式,便于记录、分享或进一步处理。无论是对于需要展示项目成果的工程师,还是需要记录监控状态的操作员,这份实操指南都将是一个实用的工具。
本文目录导读:
本文旨在详细介绍如何将WinCC画面导出为图片格式,以满足用户在不同场景下的需求,通过多个步骤和技巧的讲解,帮助用户轻松实现画面截图与保存,确保导出的图片质量高、操作简便,无论是初学者还是有一定经验的用户,都能从中找到适合自己的方法。
WinCC作为一款广泛应用于工业自动化领域的监控系统,其强大的功能和丰富的画面设计工具深受用户喜爱,在某些情况下,我们可能需要将WinCC画面导出为图片格式,以便进行报告编写、演示或存档等操作,本文将详细介绍如何将WinCC画面导出为图片,确保过程简单、高效且质量上乘。
一、了解WinCC画面导出需求
在正式介绍导出方法之前,我们需要明确WinCC画面导出的具体需求,这包括画面的分辨率、颜色模式、是否包含动态元素等,不同的需求将直接影响导出方法和最终效果,如果画面包含大量动态数据,可能需要考虑在导出前进行静态化处理,以确保图片信息的准确性。
二、使用WinCC自带截图功能
1. 打开WinCC画面
确保WinCC系统已经正常运行,并且你需要导出的画面已经打开。
2. 启用截图工具
在WinCC画面的菜单栏中,找到并点击“截图”或类似名称的工具按钮,这个按钮通常位于工具栏的显眼位置,便于用户快速访问。
3. 选择截图区域
点击截图工具后,鼠标指针将变为一个十字形,此时你可以在画面上拖动鼠标,选择需要截取的区域,如果需要截取整个画面,可以直接点击画面左上角并拖动到右下角,覆盖整个显示区域。
4. 保存截图
选择完截图区域后,系统会弹出一个保存对话框,你可以选择保存路径、文件名以及图片格式(如JPEG、PNG等),建议根据实际需求选择合适的图片格式,以确保图片质量和兼容性。

三、利用第三方截图软件
如果WinCC自带的截图功能无法满足你的需求,或者你想要更多的截图选项和编辑功能,可以考虑使用第三方截图软件。
1. 选择合适的截图软件
市面上有很多优秀的截图软件可供选择,如Snagit、FastStone Capture等,这些软件通常提供丰富的截图选项、编辑功能和快捷键支持,能够大大提高截图效率和质量。
2. 设置截图参数
打开所选的截图软件后,根据需要进行参数设置,你可以设置截图快捷键、选择截图区域的方式、是否自动保存截图等,这些设置将帮助你更快地完成截图操作。
3. 执行截图并保存
设置好参数后,回到WinCC画面并执行截图操作,根据软件的提示和指引,选择需要截取的区域并保存截图,在保存时,同样需要注意选择合适的图片格式和保存路径。
四、处理动态元素和复杂画面
对于包含动态元素或复杂画面的WinCC系统,导出为图片时可能需要额外的处理步骤。

1. 静态化处理
如果画面包含动态数据(如实时曲线、报警信息等),在导出前可能需要进行静态化处理,这可以通过暂停数据更新、固定画面状态等方式实现,确保在导出时画面处于稳定状态,以避免图片中出现模糊或重影现象。
2. 分层截图与合成
对于复杂的画面结构(如多层嵌套的画面),可能需要分别截图每一层,并在后期使用图像处理软件进行合成,这种方法虽然繁琐,但能够确保最终图片的质量和完整性。
五、优化图片质量和格式
在导出图片后,你可能还需要对图片进行进一步的优化处理。
1. 调整图片尺寸和分辨率
根据实际需求调整图片的尺寸和分辨率,较小的图片尺寸和较低的分辨率可以减小文件大小,便于网络传输和存储;而较大的图片尺寸和较高的分辨率则能够保留更多的细节信息,提高图片质量。
2. 转换图片格式
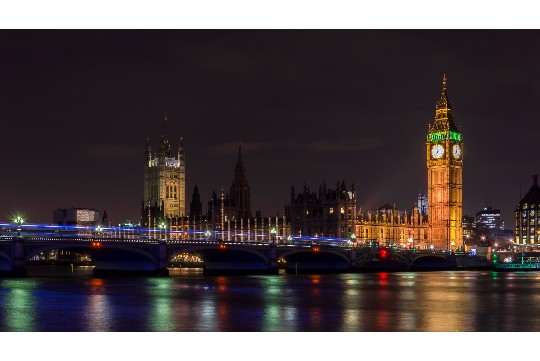
根据需要转换图片格式,JPEG格式适用于需要较高压缩比和较小文件大小的场景;而PNG格式则适用于需要无损压缩和透明背景的场景,选择合适的图片格式将有助于提高图片的兼容性和使用效果。
通过上述方法,你可以轻松地将WinCC画面导出为图片格式,在操作过程中,需要注意以下几点:
1、确保WinCC系统正常运行且画面已经打开。
2、根据实际需求选择合适的截图方法和工具。
3、对于动态元素和复杂画面进行必要的处理以确保图片质量。
4、在导出后根据需要调整图片尺寸、分辨率和格式。
希望本文能够帮助你顺利地将WinCC画面导出为图片格式,并在实际工作中发挥更大的作用。













 沪ICP备2024088449号-10
沪ICP备2024088449号-10