本文提供了信捷触摸屏USB连接的详细使用方法。内容可能涵盖了如何通过USB接口将触摸屏与电脑或其他设备连接,以及连接后的配置步骤和注意事项。还可能介绍了在连接过程中可能遇到的问题及其解决方案,帮助用户更好地理解和操作信捷触摸屏的USB连接功能,确保设备之间的数据传输和通信顺畅,提高工作效率。
本文目录导读:
本文旨在详细介绍信捷触摸屏如何通过USB接口进行连接与配置,包括所需硬件准备、驱动安装、连接步骤、软件设置以及常见问题排查,帮助用户快速上手并高效利用信捷触摸屏的USB功能。
信捷触摸屏作为工业自动化领域的重要组件,其USB接口的连接与使用对于实现设备间的数据传输、程序下载及调试至关重要,以下将从多个方面详细阐述信捷触摸屏USB的使用方法,确保用户能够轻松掌握。
一、硬件准备
在开始连接之前,请确保您已准备好以下硬件:
1、信捷触摸屏:确保触摸屏处于正常工作状态,且支持USB连接功能。
2、USB数据线:一条质量可靠的USB数据线,用于连接触摸屏与电脑。
3、电脑:一台运行Windows操作系统的电脑,用于安装驱动及进行软件设置。
二、驱动安装
1、下载驱动:访问信捷官方网站,根据触摸屏型号下载对应的USB驱动程序,确保下载的驱动与您的操作系统版本相匹配。

2、安装驱动:双击下载的驱动安装包,按照提示完成驱动的安装,在安装过程中,可能需要您选择安装路径及进行一些额外的配置。
3、验证驱动:安装完成后,通过设备管理器检查USB设备是否已被正确识别,若显示“信捷触摸屏”或类似名称,则表示驱动安装成功。
三、连接步骤
1、连接USB数据线:将USB数据线的一端插入触摸屏的USB接口,另一端插入电脑的USB端口。
2、触摸屏设置:在触摸屏上找到“设置”或“系统”菜单,进入USB连接设置,确保已启用USB通信功能,并设置为“主机模式”或“从机模式”(根据具体需求选择)。
3、电脑端识别:连接后,电脑应自动识别并安装触摸屏的USB设备,若未自动识别,请检查USB数据线、驱动程序及触摸屏设置是否正确。
四、软件设置
1、打开编程软件:启动信捷触摸屏的编程软件(如XDP、XGP等),确保软件版本与触摸屏型号兼容。

2、建立连接:在软件中选择“连接”或“下载”功能,选择USB作为通信方式,软件将尝试与触摸屏建立连接。
3、上传/下载程序:连接成功后,您可以进行程序的上传(从触摸屏读取当前程序)或下载(将新程序写入触摸屏),在操作过程中,请确保程序文件无误且已正确配置。
4、在线调试:利用软件的在线调试功能,您可以在不断开连接的情况下实时查看触摸屏的运行状态、修改参数及调试程序。
五、常见问题排查
1、无法识别设备:若电脑无法识别触摸屏,请检查USB数据线是否完好、驱动程序是否正确安装、触摸屏USB接口是否损坏,尝试更换USB端口或使用其他电脑进行测试。
2、连接不稳定:若连接过程中出现断开或不稳定的情况,请检查USB数据线是否松动、电脑USB端口供电是否充足,尝试关闭电脑上的其他USB设备,以减少干扰。
3、软件报错:若软件在连接或操作过程中报错,请仔细阅读错误信息,并根据提示进行相应的处理,如无法解决问题,请查阅软件使用手册或联系信捷技术支持。

六、高级应用
1、多屏互动:通过USB连接,您可以实现多个信捷触摸屏之间的数据共享与互动,在编程软件中设置相应的通信协议及数据交换规则,即可实现多屏联动功能。
2、远程监控:结合信捷提供的远程监控软件,您可以通过USB连接将触摸屏的数据实时上传至云端服务器,实现远程监控与数据分析,这对于需要跨地域管理的工业自动化项目尤为有用。
3、系统升级:通过USB连接,您可以轻松地将触摸屏的系统软件升级至最新版本,这有助于修复已知问题、提升系统性能及增加新功能。
信捷触摸屏的USB连接与使用是一个涉及硬件准备、驱动安装、连接步骤、软件设置及常见问题排查的复杂过程,但只要按照上述步骤逐一操作,并注意细节与常见问题排查,您就能轻松掌握这一技能,通过深入了解高级应用功能,您还可以进一步拓展信捷触摸屏的使用范围与效率,希望本文能为您的工业自动化项目提供有力支持!





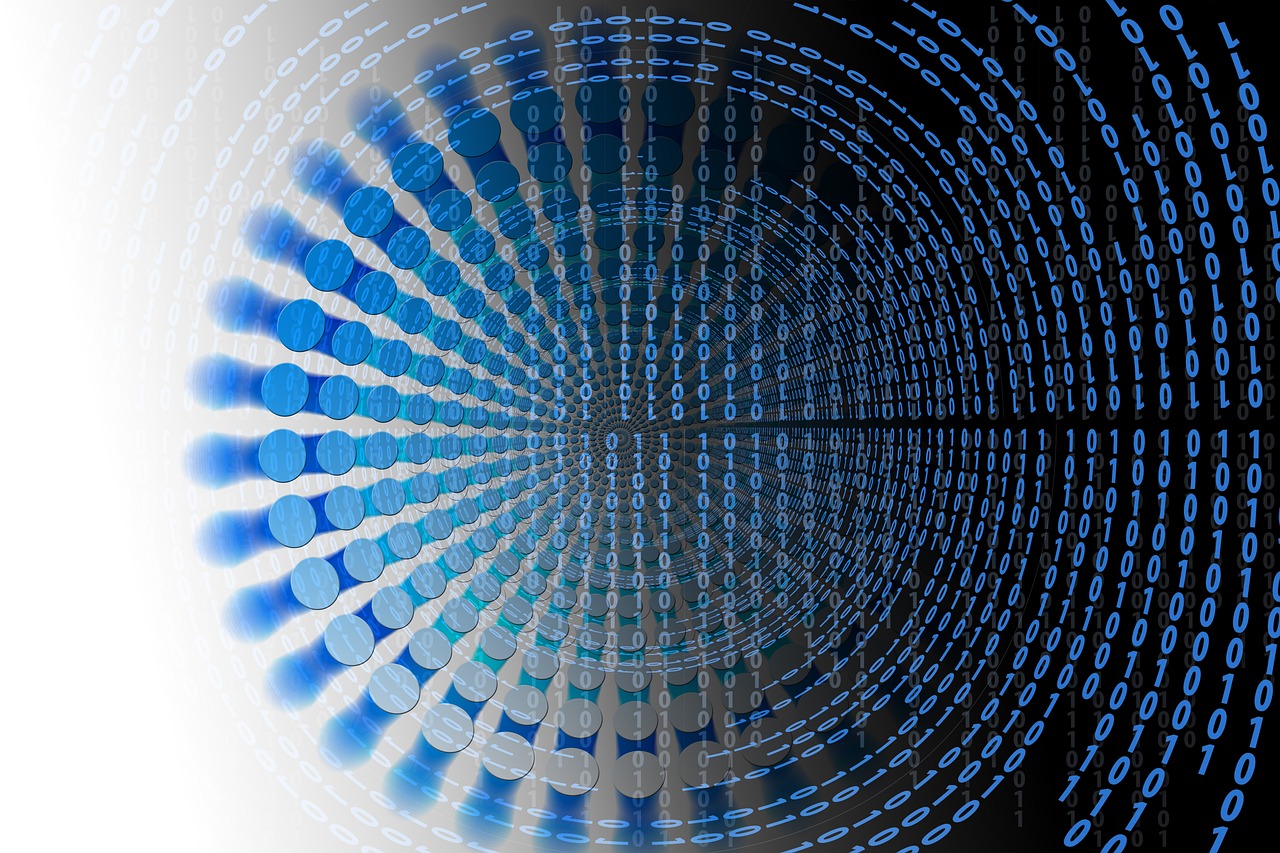
 沪ICP备2024088449号-10
沪ICP备2024088449号-10