WinCC分辨率查看与调整全攻略涵盖了如何在WinCC系统中查看和调整分辨率的步骤。用户可以通过系统设置界面进入分辨率查看选项,了解当前屏幕的分辨率情况。若需调整分辨率,可进入显示设置或图形编辑器,根据实际需求选择合适的分辨率选项。调整时需注意兼容性和显示效果,确保调整后的分辨率能适配屏幕且不影响系统正常运行。此攻略旨在帮助用户轻松管理WinCC系统的分辨率设置。
本文目录导读:
本文旨在详细阐述如何在WinCC(Windows Control Center)环境中查看当前分辨率设置,并提供一系列实用的调整建议,作为工控专家,我们将从WinCC软件界面出发,逐步指导用户识别分辨率信息,同时分享优化分辨率设置的技巧,以确保监控画面的清晰度和操作效率。
一、WinCC分辨率查看基础
WinCC作为西门子工业自动化领域的重要软件平台,广泛应用于过程监控和人机界面(HMI)设计,分辨率作为影响监控画面显示效果的关键因素,其正确设置至关重要,在WinCC中查看分辨率,通常涉及以下几个步骤:
1、启动WinCC项目:
确保已正确安装并启动了WinCC软件,并打开需要查看分辨率的项目。
2、进入运行系统:
在WinCC Explorer(资源管理器)中,找到并打开“运行系统”(Runtime System)设置,这是查看和调整分辨率的主要入口。
3、查看屏幕分辨率:
在运行系统设置中,通常会有一个“屏幕”或“显示”选项卡,其中包含了当前项目的分辨率信息,这里会显示屏幕的宽度和高度(如1920x1080),以及可能的刷新率设置。
二、分辨率调整实战指南
了解如何查看分辨率后,接下来是调整分辨率以优化监控画面的显示效果,以下是一些实用的调整建议:
1. 根据显示器规格调整
识别显示器型号:
确认所使用的显示器型号及其支持的分辨率范围,这通常可以在显示器的用户手册或制造商网站上找到。
匹配最佳分辨率:
在WinCC运行系统设置中,选择与显示器最佳分辨率相匹配的选项,这有助于确保画面清晰、无模糊或拉伸现象。
2. 考虑监控需求
画面布局:
根据监控画面的布局和元素数量,适当调整分辨率,过多的元素或复杂的布局可能需要更高的分辨率来确保清晰度和可读性。
操作效率:
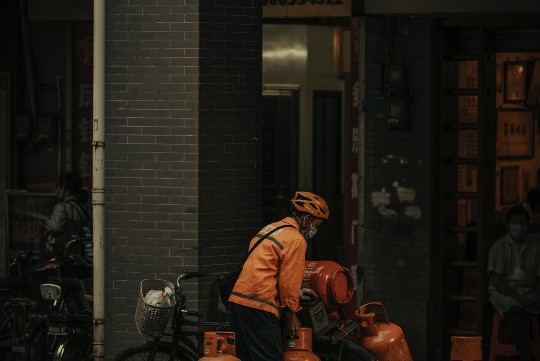
分辨率过高可能导致画面元素过小,影响操作效率;而分辨率过低则可能使画面显得拥挤,在调整分辨率时,需权衡清晰度和操作便捷性。
3. 分辨率调整步骤
打开运行系统设置:
在WinCC Explorer中,找到并打开“运行系统”设置。
选择显示选项卡:
在运行系统设置中,找到“显示”或类似名称的选项卡。
调整分辨率:
在显示选项卡中,使用下拉菜单或滑块选择所需的分辨率,确保所选分辨率与显示器规格相匹配。
应用并保存:
调整完成后,点击“应用”或“确定”按钮保存设置,然后重新启动WinCC运行系统以应用更改。
三、分辨率调整常见问题及解决方案
在调整WinCC分辨率时,可能会遇到一些常见问题,以下是一些常见的故障排查和解决方案:
1. 分辨率不匹配
症状:

画面显示不全、元素错位或拉伸变形。
解决方案:
重新检查显示器规格,确保所选分辨率与显示器支持的最佳分辨率相匹配,如果问题依旧,尝试更新显卡驱动程序或调整WinCC项目的画面布局。
2. 刷新率问题
症状:
画面闪烁、抖动或不稳定。
解决方案:
在WinCC运行系统设置中,检查并调整刷新率设置,确保所选刷新率与显示器支持的刷新率范围相匹配,如果问题依旧,尝试更换显示器或检查显示器连接线是否松动或损坏。
3. 字体和图标大小问题
症状:
字体过小或图标过大,影响操作便捷性。
解决方案:
在WinCC项目设置中,调整字体大小和图标比例,这可以通过修改画面元素的属性来实现,也可以考虑调整操作系统的显示设置来影响WinCC画面的整体显示效果。

四、优化建议与最佳实践
为了获得最佳的监控画面显示效果和操作效率,以下是一些优化建议和最佳实践:
1、定期更新显卡驱动程序:
确保显卡驱动程序是最新的,以支持更高的分辨率和更好的显示效果。
2、合理布局画面元素:
在设计监控画面时,合理布局元素,避免过多或过于复杂的布局导致画面拥挤和难以阅读。
3、使用高分辨率显示器:
如果条件允许,使用高分辨率显示器可以显著提高监控画面的清晰度和细节表现。
4、备份和恢复设置:
在调整分辨率之前,建议备份当前设置,这样,在出现问题时可以快速恢复到原始设置。
5、持续监控和优化:
定期监控WinCC项目的运行效果,并根据实际需求进行必要的调整和优化。
通过正确查看和调整WinCC分辨率设置,可以显著提高监控画面的清晰度和操作效率,作为工控专家,我们建议您遵循上述指南和建议,以确保WinCC项目的最佳运行效果。





 沪ICP备2024088449号-10
沪ICP备2024088449号-10