WinCC画面调整技巧能够帮助用户轻松实现画面大小的优化。通过掌握这些技巧,用户可以更加灵活地调整监控画面的布局和尺寸,以适应不同的监控需求和显示设备。这些技巧可能包括调整画面的分辨率、缩放比例、窗口大小等,以及利用WinCC提供的各种工具和选项进行精细调整。熟练掌握这些技巧,可以显著提升监控系统的效率和用户体验。
在工业自动化领域,WinCC作为一款功能强大的监控与数据采集(SCADA)系统,广泛应用于各种工业控制场景中,在实际应用中,用户可能会遇到WinCC画面大小不适应屏幕或显示需求的问题,本文将详细介绍如何调整WinCC画面大小,以确保监控界面的清晰度和可读性,从而提升整体操作体验。
WinCC画面调整主要包括画面布局调整、元素尺寸调整以及分辨率适配等方面,通过合理的调整,可以使画面更加符合实际监控需求,提高监控效率,以下将逐一介绍这些调整方法。
一、画面布局调整
1、打开WinCC项目
确保已安装并正确配置了WinCC软件,打开需要调整的画面所在的项目文件。
2、进入画面编辑器
在项目浏览器中,找到并双击需要调整的画面,进入画面编辑器,画面编辑器是WinCC中用于编辑和修改画面布局的主要工具。
3、调整画面布局
在画面编辑器中,可以使用鼠标拖动画面中的元素(如按钮、文本框、图表等)来调整其位置,可以通过调整元素的大小来改变其在画面中的占比,为了保持画面整洁和美观,建议遵循一定的布局原则,如对齐、分组等。
4、使用网格和辅助线
WinCC画面编辑器提供了网格和辅助线功能,可以帮助用户更精确地调整元素位置,启用网格后,元素将自动对齐到网格线上,从而确保画面布局的一致性和规范性。
二、元素尺寸调整
1、选中元素

在画面编辑器中,使用鼠标单击需要调整尺寸的元素,使其处于选中状态。
2、调整元素大小
选中元素后,可以通过拖动元素边缘的调整框来改变其大小,也可以在属性窗口中设置元素的宽度和高度值,以实现更精确的尺寸调整。
3、保持元素比例
在调整元素大小时,如果希望保持元素的原始比例,可以按住Shift键的同时拖动调整框,这样,元素在改变尺寸时不会变形。
4、使用缩放工具
WinCC画面编辑器还提供了缩放工具,可以整体放大或缩小画面中的所有元素,这对于快速调整画面整体尺寸非常有用,但需要注意的是,缩放工具会改变所有元素的实际尺寸,因此在使用时需要谨慎。
三、分辨率适配
1、了解屏幕分辨率
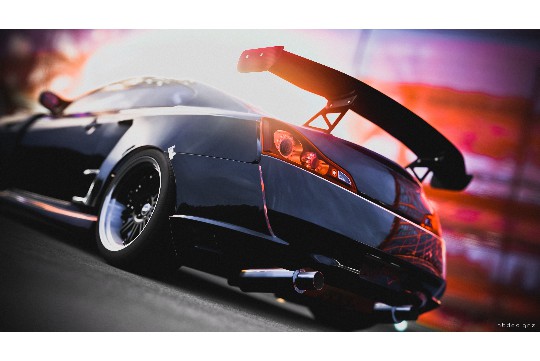
在调整WinCC画面大小之前,首先需要了解目标设备的屏幕分辨率,不同的设备可能具有不同的分辨率,因此需要根据实际情况进行调整。
2、设置画面分辨率
在WinCC项目中,可以通过设置画面的分辨率来适配不同的显示设备,在项目浏览器中,找到并双击需要调整的画面,然后在属性窗口中设置画面的分辨率,建议选择与目标设备分辨率相匹配的数值,以确保画面在显示时不会失真或变形。
3、使用自适应布局
为了进一步提高画面的适应性,可以采用自适应布局技术,自适应布局可以根据显示设备的分辨率和尺寸自动调整画面布局和元素尺寸,在WinCC中,可以通过设置布局容器和动态调整元素位置来实现自适应布局。
4、测试和调整
在完成分辨率适配后,需要在不同的显示设备上进行测试,以确保画面在不同分辨率下都能正常显示,如果发现任何问题或不符合预期的情况,可以返回画面编辑器进行进一步的调整和优化。
四、其他注意事项
1、备份项目文件

在进行任何调整之前,建议备份项目文件,这样可以避免在调整过程中出现意外情况导致数据丢失或损坏。
2、保持画面简洁
在调整画面大小时,应尽量避免画面过于复杂或拥挤,简洁的画面可以提高可读性和操作效率,在调整过程中应适当删除不必要的元素或简化布局。
3、遵循设计规范
为了确保画面的专业性和美观性,建议遵循一定的设计规范,可以使用统一的字体、颜色和图标风格来保持画面的整体一致性,还可以参考相关的设计指南和最佳实践来优化画面布局和元素尺寸。
4、定期维护和更新
随着工业自动化技术的不断发展,WinCC软件也在不断更新和完善,建议定期检查和更新WinCC软件以及相关的驱动程序和插件,这样可以确保软件的稳定性和兼容性,并享受最新的功能和优化。
调整WinCC画面大小是一个涉及多个方面的复杂过程,通过合理的布局调整、元素尺寸调整和分辨率适配等方法,可以优化画面显示效果并提高操作效率,还需要注意备份项目文件、保持画面简洁、遵循设计规范以及定期维护和更新等方面的问题,希望本文的介绍能够帮助用户更好地掌握WinCC画面调整的技巧和方法。




 沪ICP备2024088449号-10
沪ICP备2024088449号-10